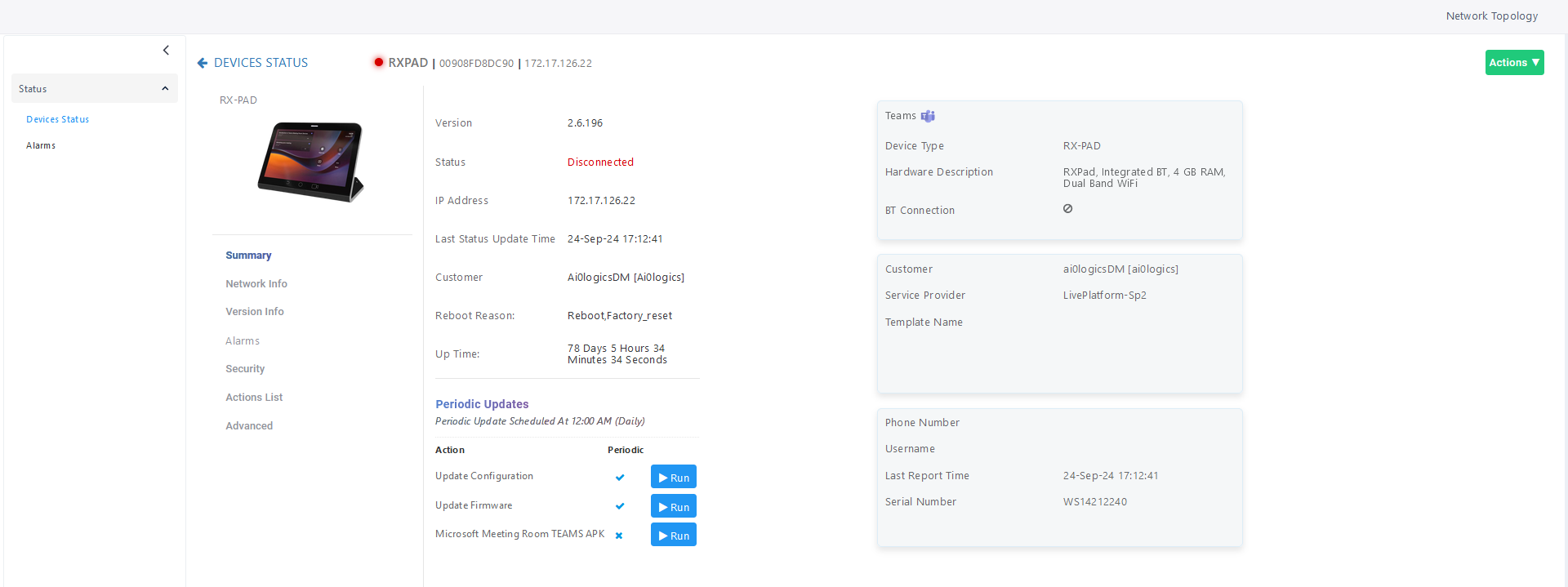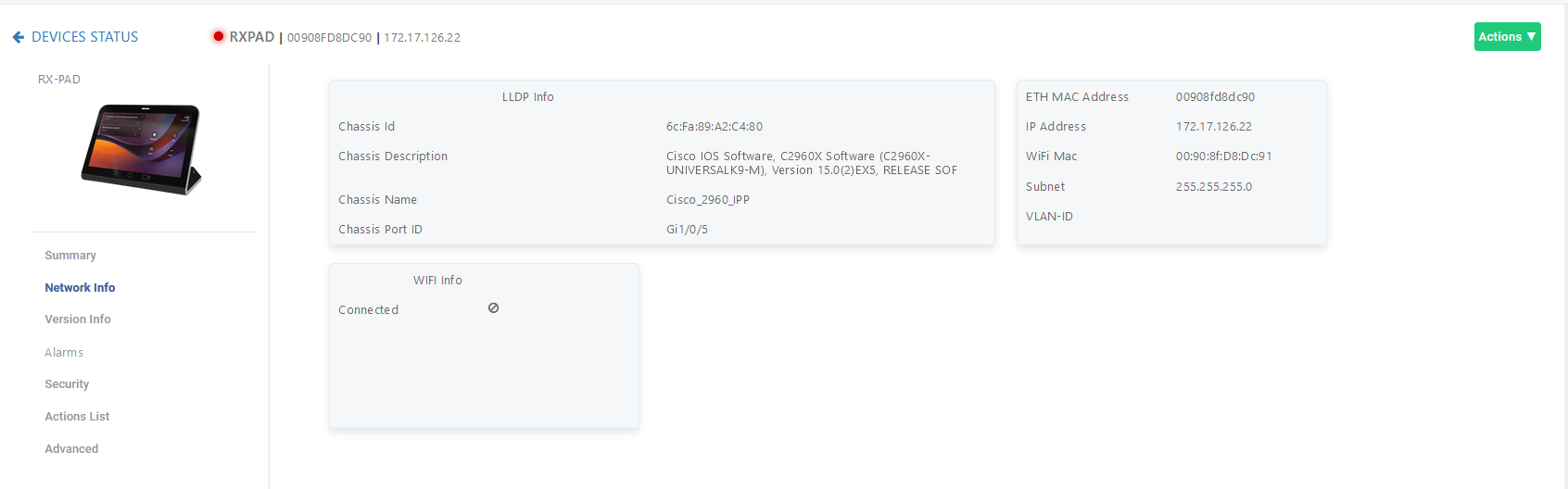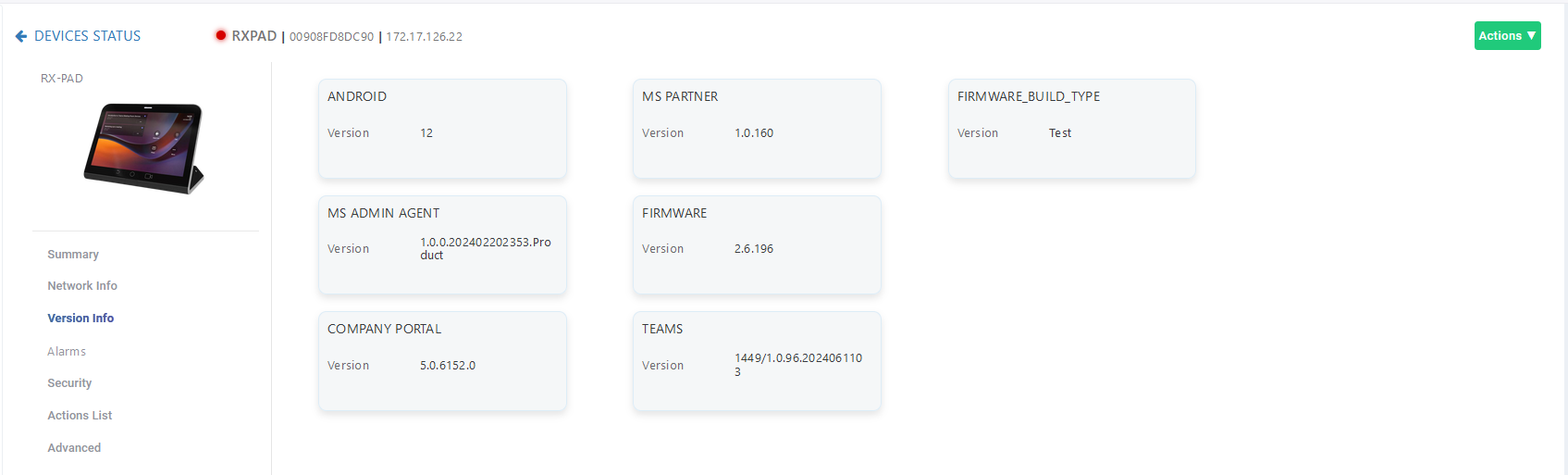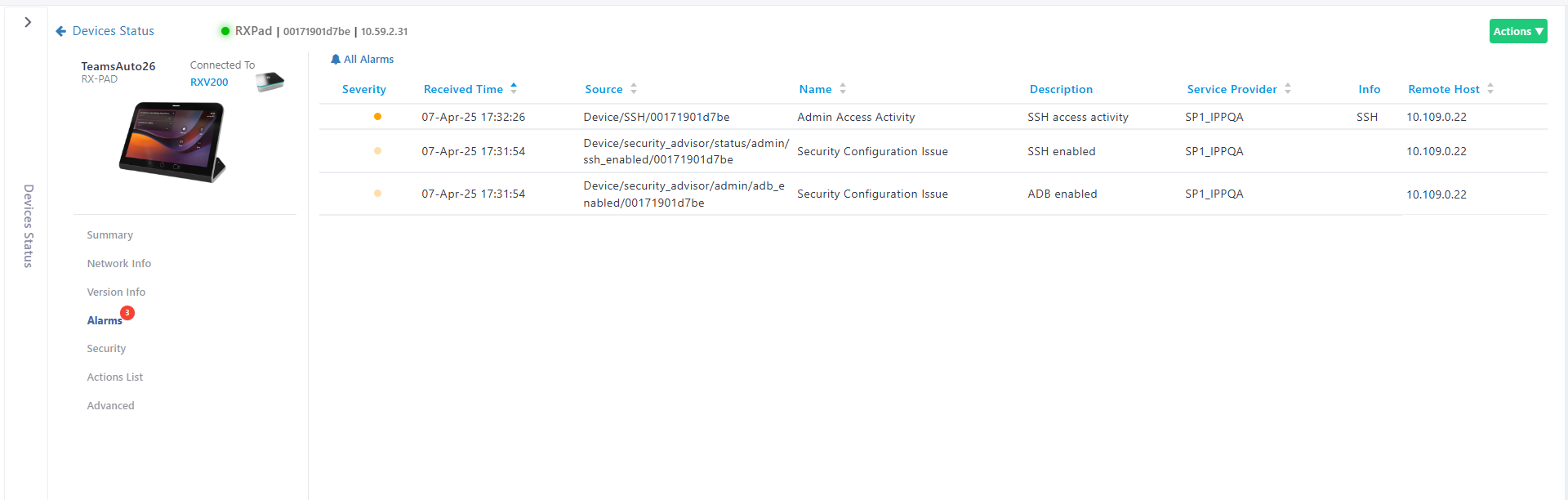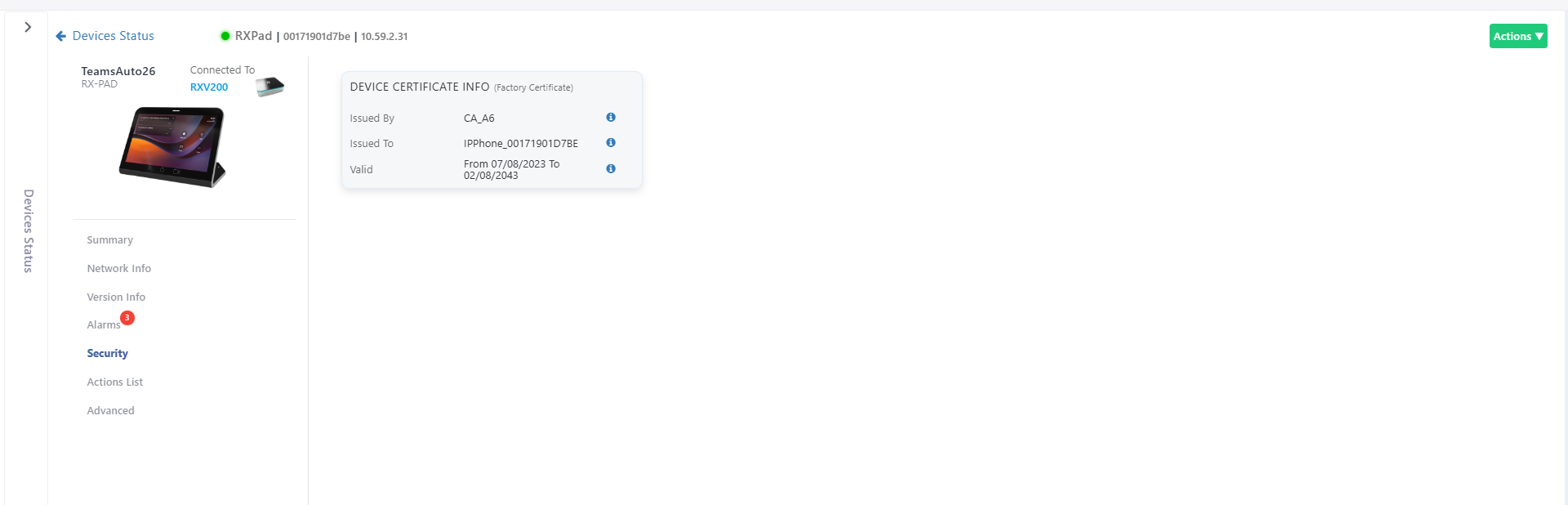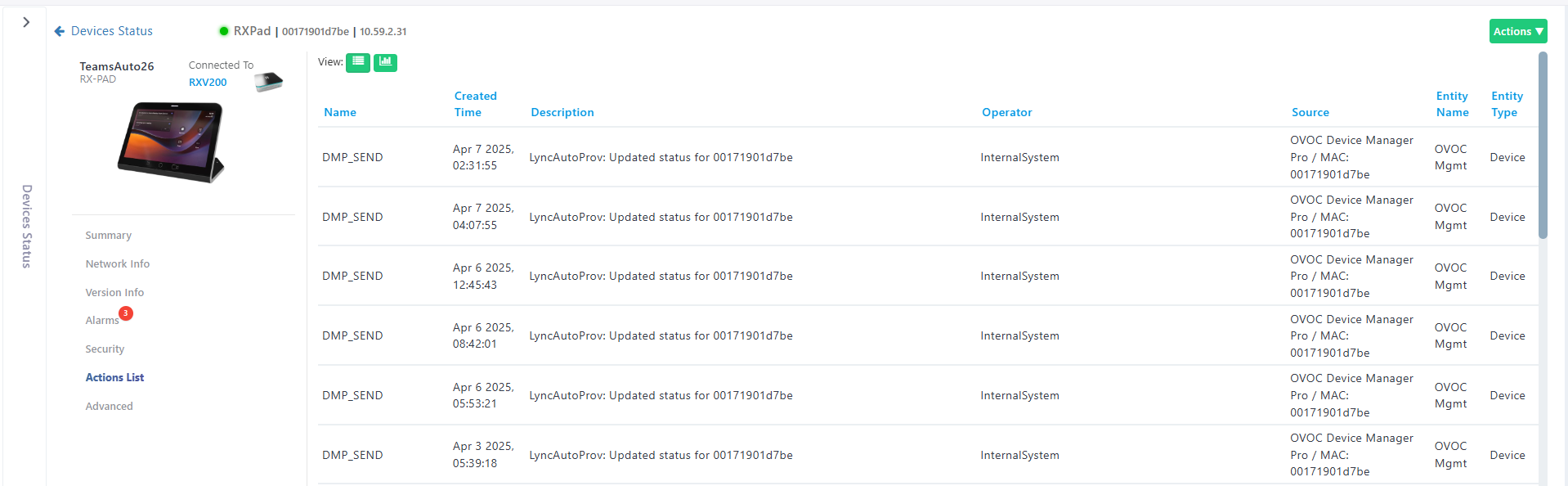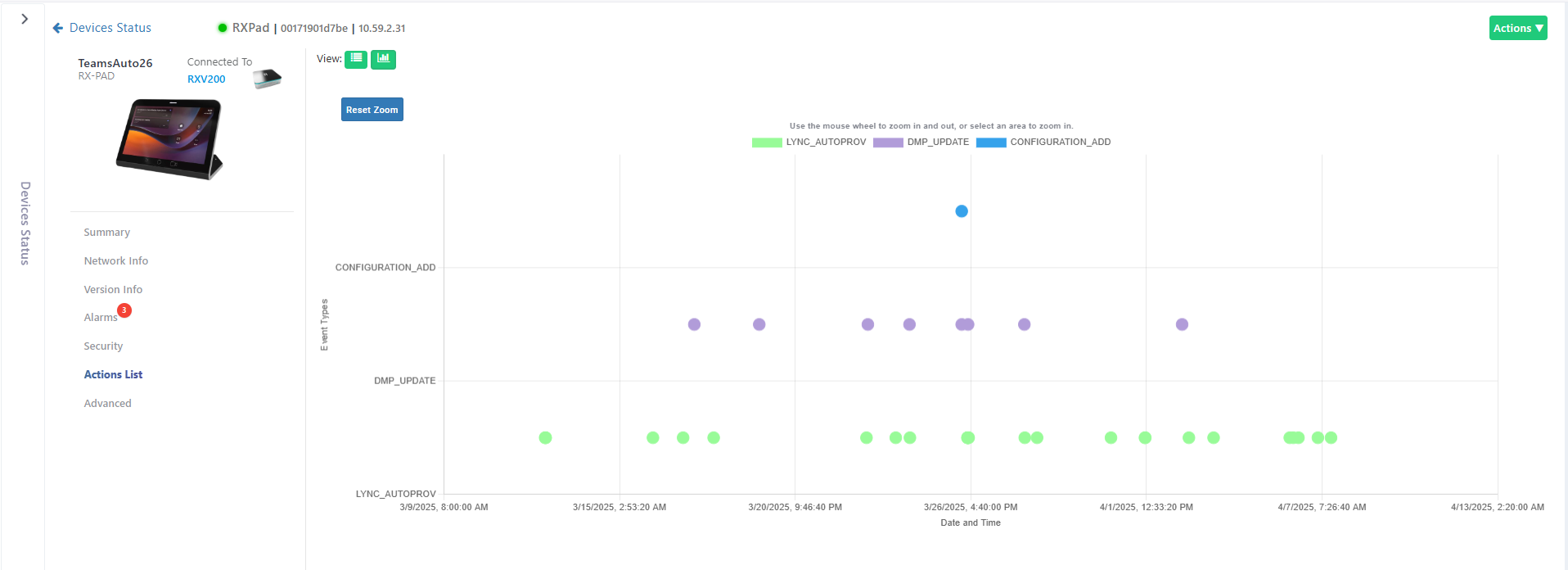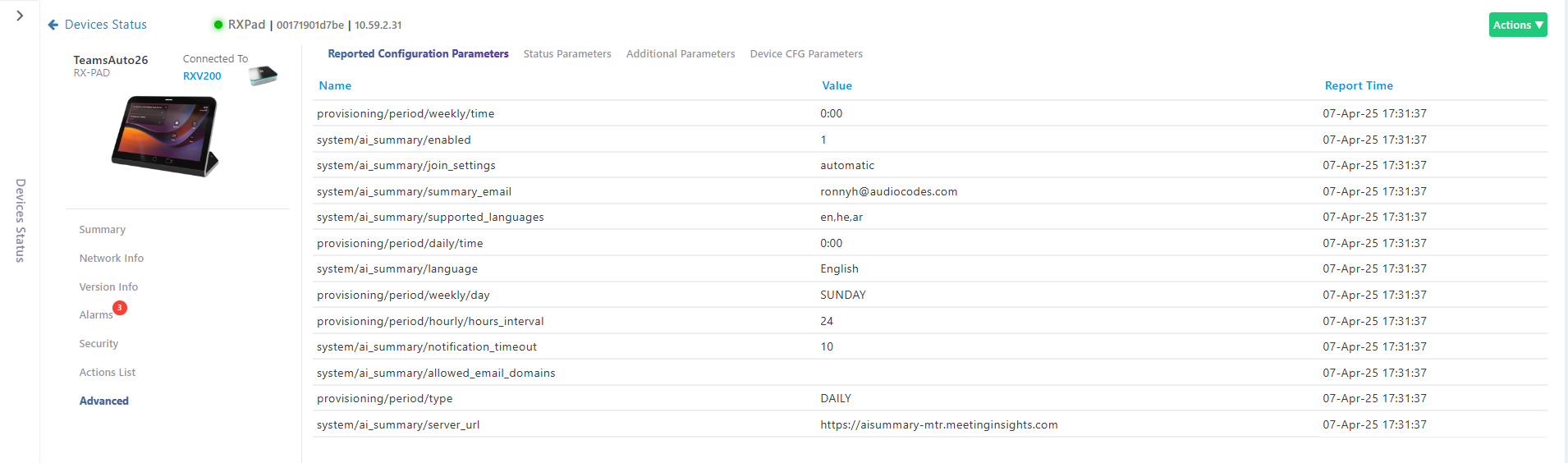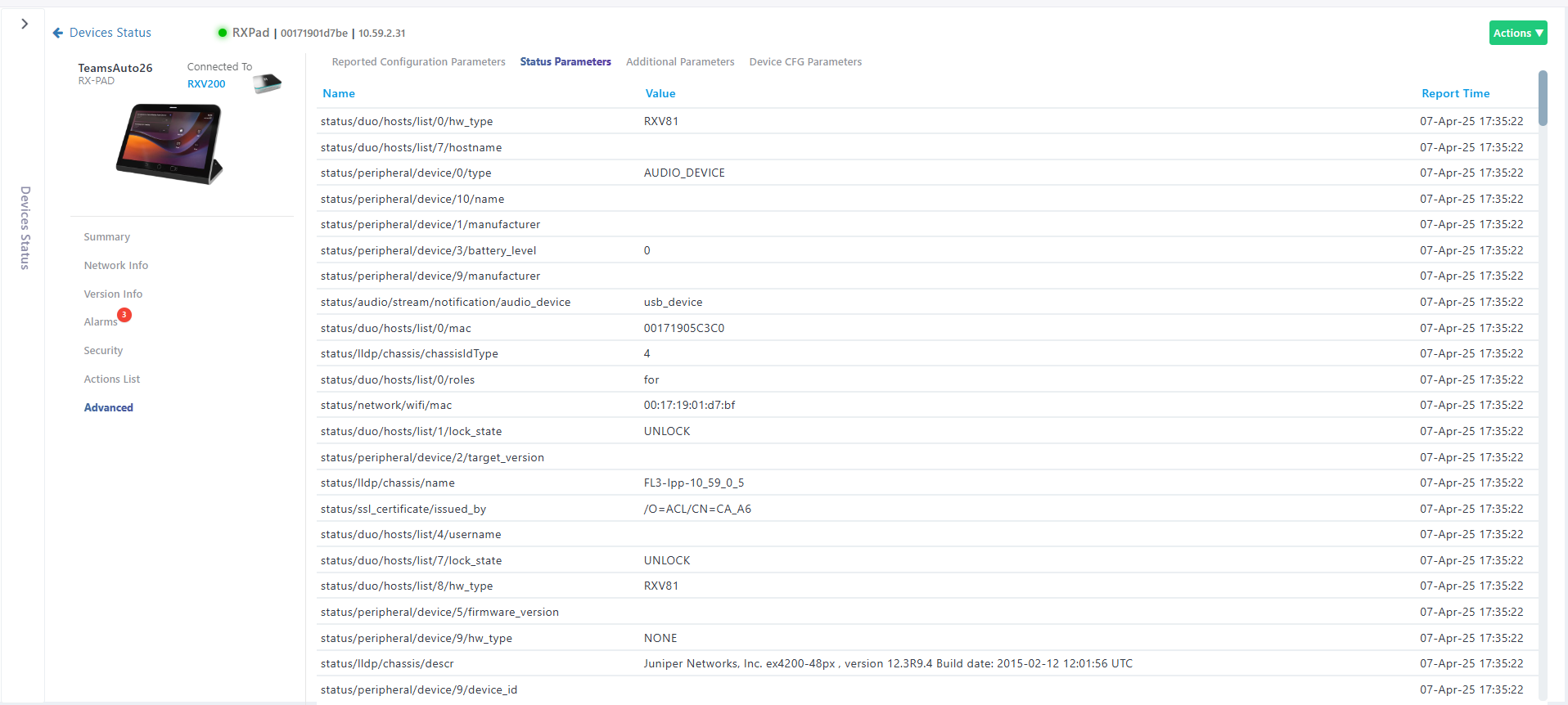RX-PAD Meeting Room Controller
Device Manager supports AudioCodes RX-PAD Microsoft Teams Room (MTR) Controller. RX-PAD is an Android-based MTR controller running the Teams App and compute. For more information about RX-PAD, see AudioCodes' website here.
For a comprehensive guide on how to get started with RX-PAD, see the RXV81 User's and Administrator's Manual available from AudioCodes.
RX-PAD is an Android device that is managed independently after connecting it to OVOC with the Teams APK. After RX-PAD is paired with RXV81, Device Manager displays it as a peripheral device.
|
1.
|
Open the Devices Status page (Monitor > Devices Status) and optionally reduce clutter by searching for RX-PAD. |

RXV81 does not upgrade RX-PAD as a peripheral. Device Manager's 'Latest Firmware Versions' repository contains RX-PAD Teams firmware that admin can load to the device.
|
2.
|
Point your mouse at the Teams icon in the row of the device and determine the device version from the tool tip that pops up. Alternatively, right-scroll to the 'Firmware' column to view the device's firmware version. |
|
3.
|
Point your mouse at the i (information) icon in the row of the device and from the tool tip that pops up determine if the device features Bluetooth, RAM size and Wi-Fi. |
|
4.
|
Click the  button adjacent to the device to manage -OR- select multiple devices and then click the activated button adjacent to the device to manage -OR- select multiple devices and then click the activated  button. button. |
The Device Manager supports bulk Android APK update. In the Devices Status page, select multiple Teams devices and then click the activated  button. From the pop-up menu, select the management action you require: Update App Suite or Update Peripherals; the procedures are the same as for the other managed devices described in this document.
button. From the pop-up menu, select the management action you require: Update App Suite or Update Peripherals; the procedures are the same as for the other managed devices described in this document.
|
5.
|
Click the i (information) icon adjacent to the listed device, or select the Show info option from the menu displayed in the preceding figure. |
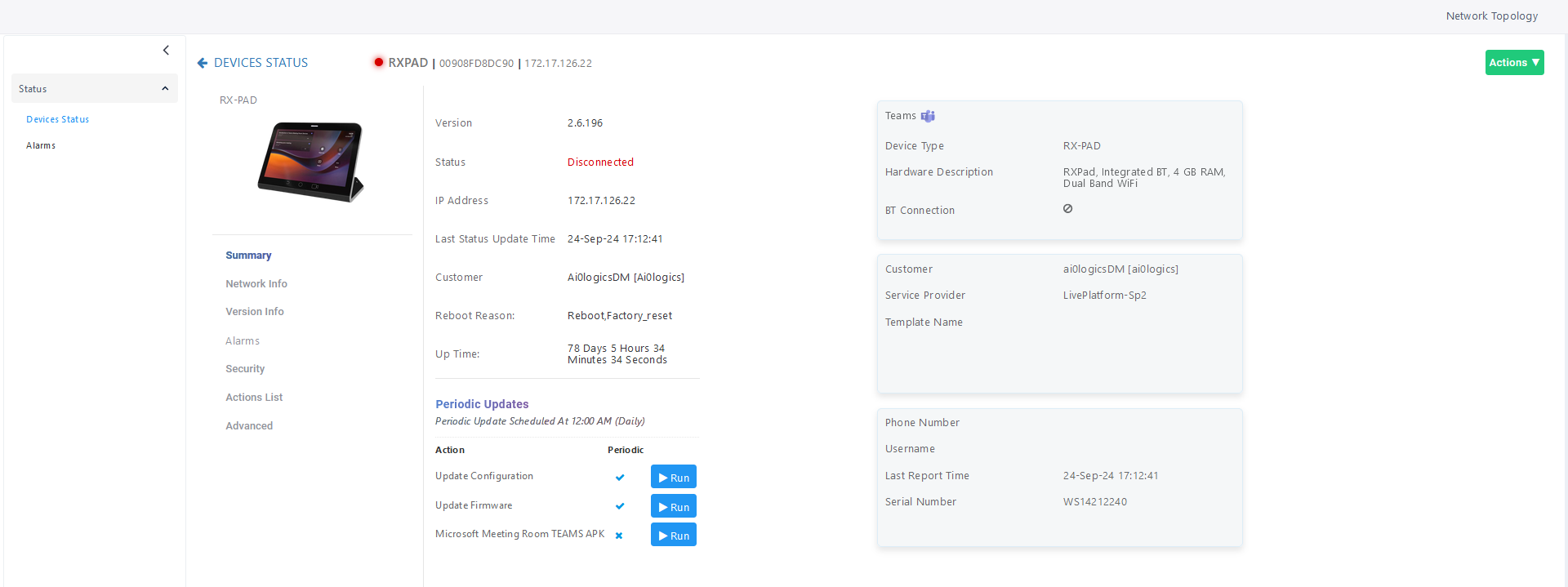
|
6.
|
In the left pane of the page shown in the preceding figure, view the device's version, status, IP address, Last Status Update Time, Site, Reboot Reason and Up Time. In the right pane, view Teams device information such as Tenant, Template Name and Serial Number. In addition, you can access the Actions drop-down menu. |
|
7.
|
Adjacent to 'Update Configuration' shown in the preceding figure, click Run to update the device with the latest .cfg file. |
|
8.
|
Adjacent to 'Update Firmware' shown in the preceding figure, click Run to update the device with the latest .img file. If there is no latest firmware to update, you'll be prompted to go to the Latest Versions page to download it (Setup > Firmware > Latest Firmware Versions). |
|
9.
|
Adjacent to 'Microsoft Teams Room APK For RX-Panel' shown in the preceding figure, click Run to update the device with the latest APK file (Android Package Kit file format). |
|
10.
|
Click the Network Info tab to view the network details. |
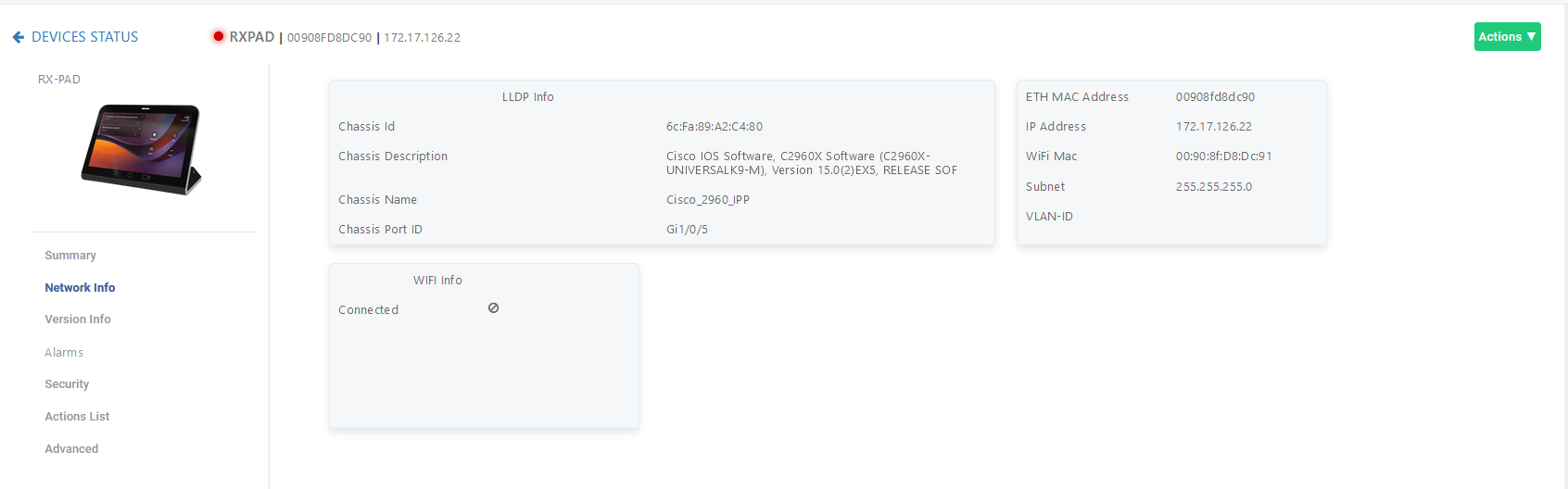
|
11.
|
Click the Version Info tab to view version information. |
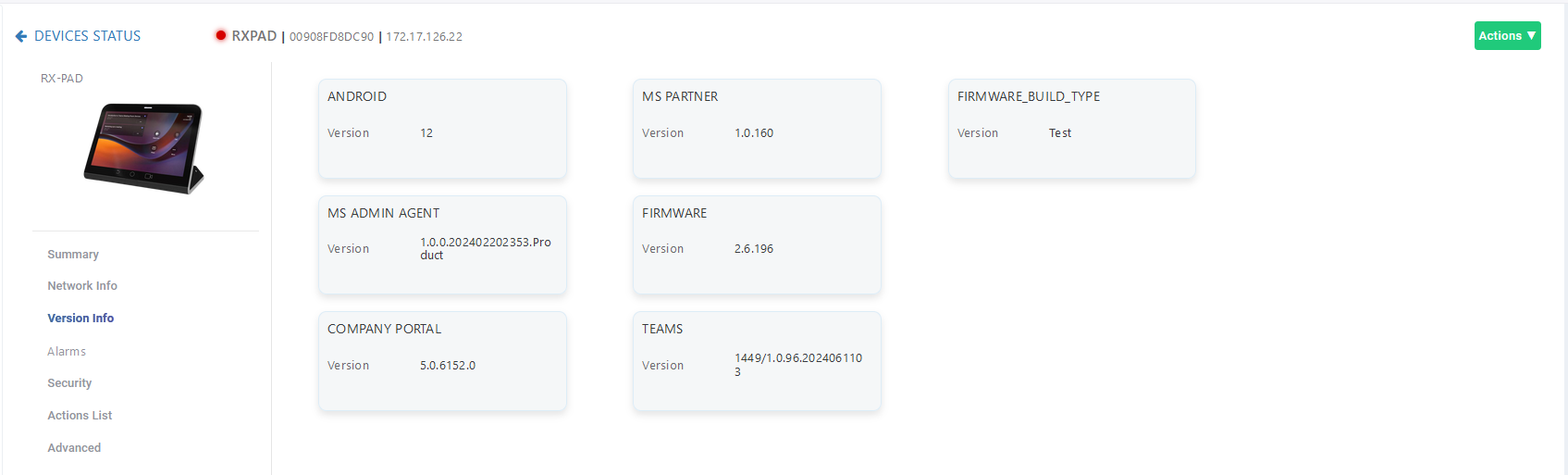
|
12.
|
If a new alarm is active on the device, view the indication adjacent to the Alarms tab. For example, 'Teams Pairing Required' alarm is raised when RX-PAD is signed in but is not paired at the Teams level to its Microsoft Teams Room on Android (AudioCodes RXV81 or AudioCodes RXV200. |
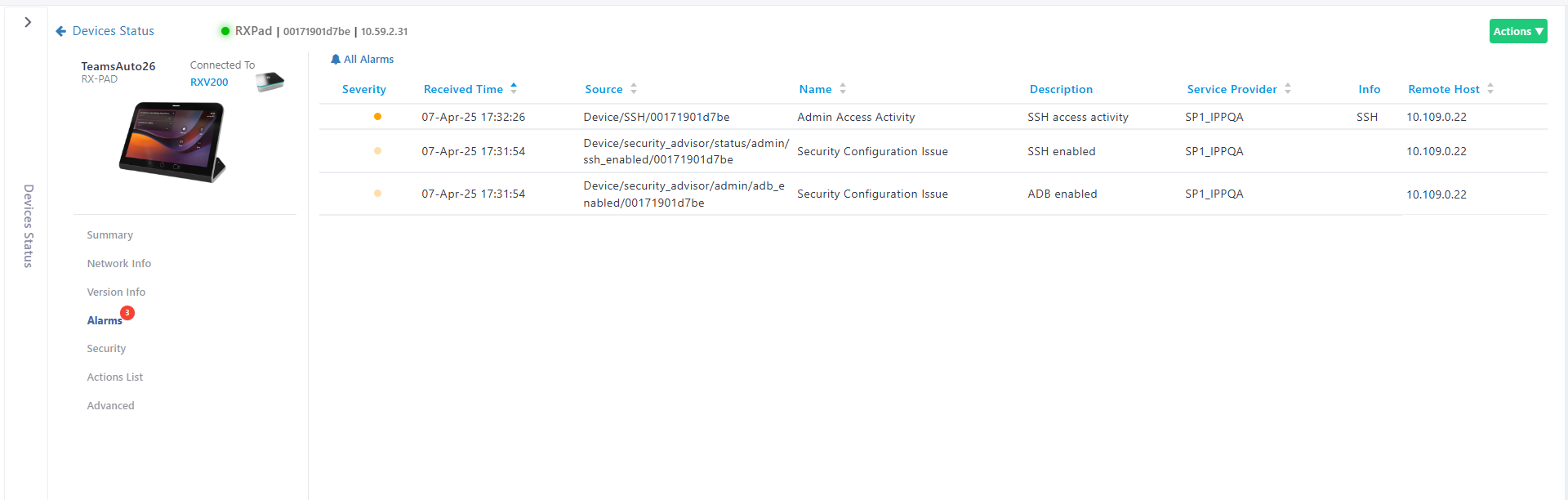
|
13.
|
Click the Security tab. View certificate status information related to the device. In the preceding figure, the reporting device is an Android device. Certificate status information includes ‘Issued by’, 'Issued to' and ‘Validity’.
|
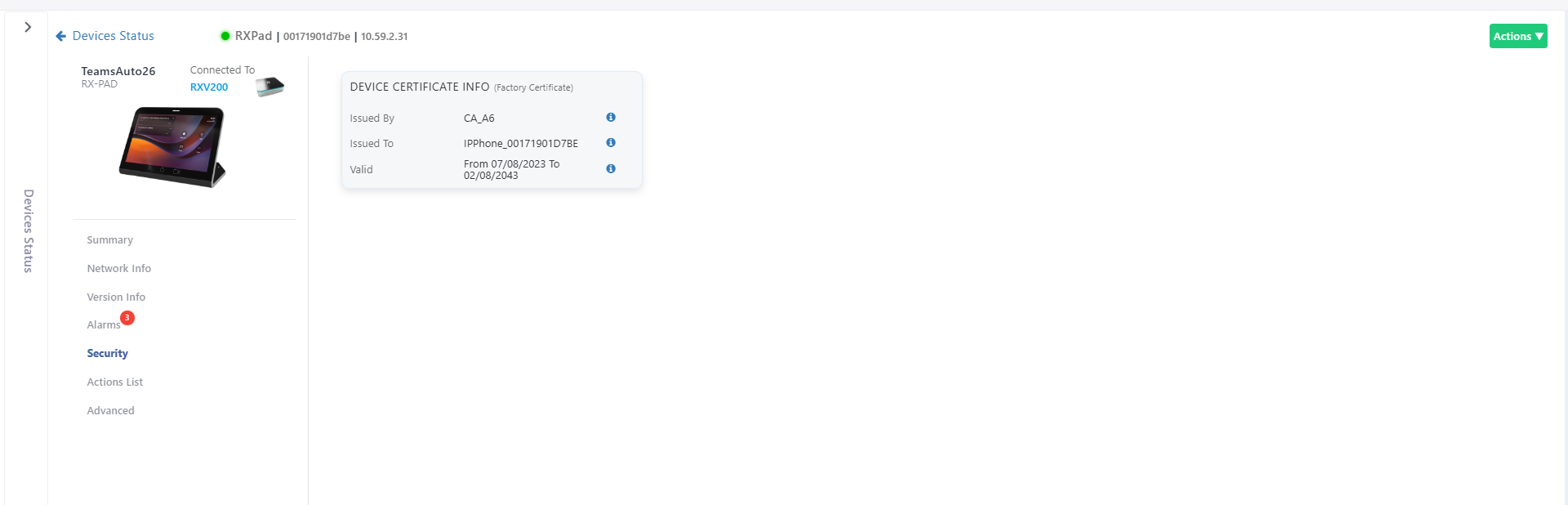
|
14.
|
Click the Actions List tab. View the actions journal for the device. |
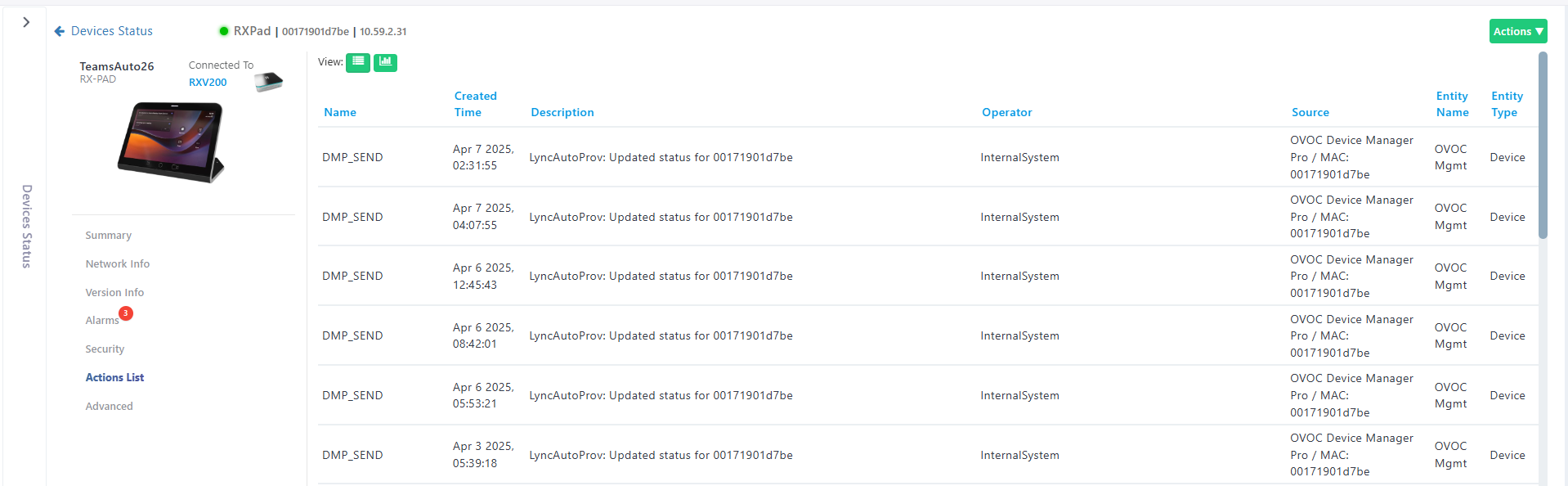
|
15.
|
Click to the view the graph representation of the journal entry classifications. |
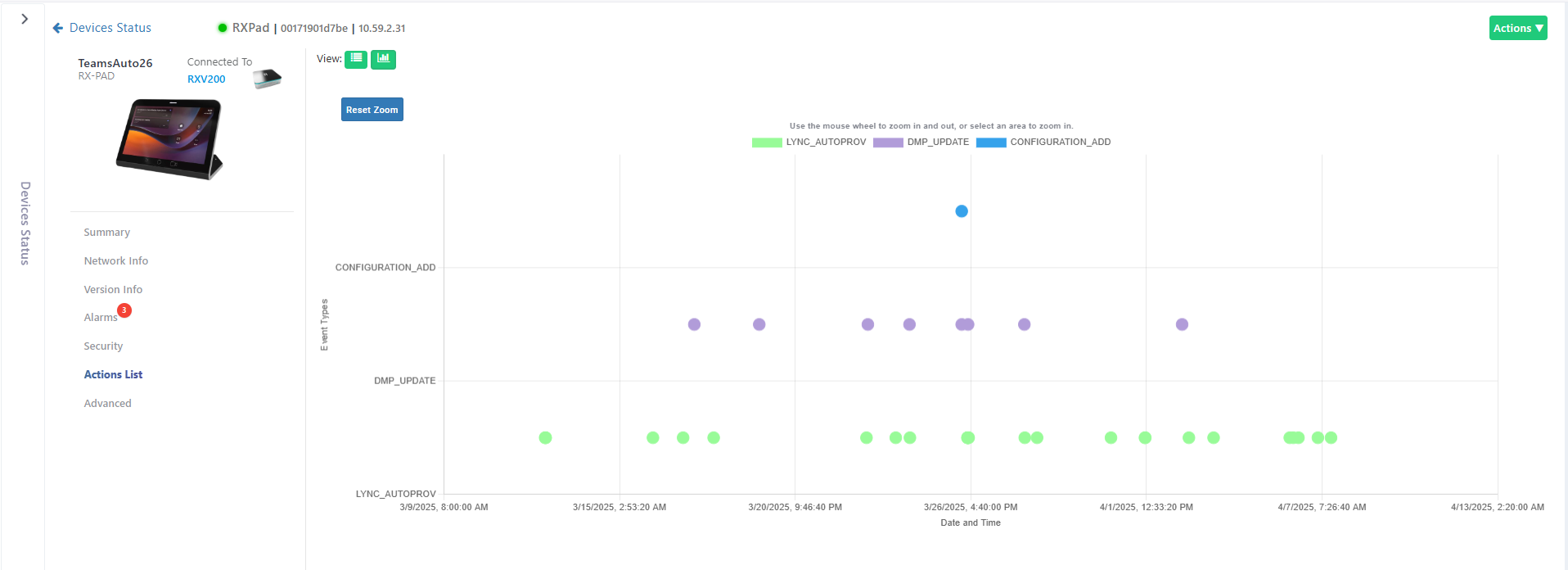
|
16.
|
View under the Advanced tab information about the device's parameters: |
|
●
|
Reported Configuration Parameters (see below) |
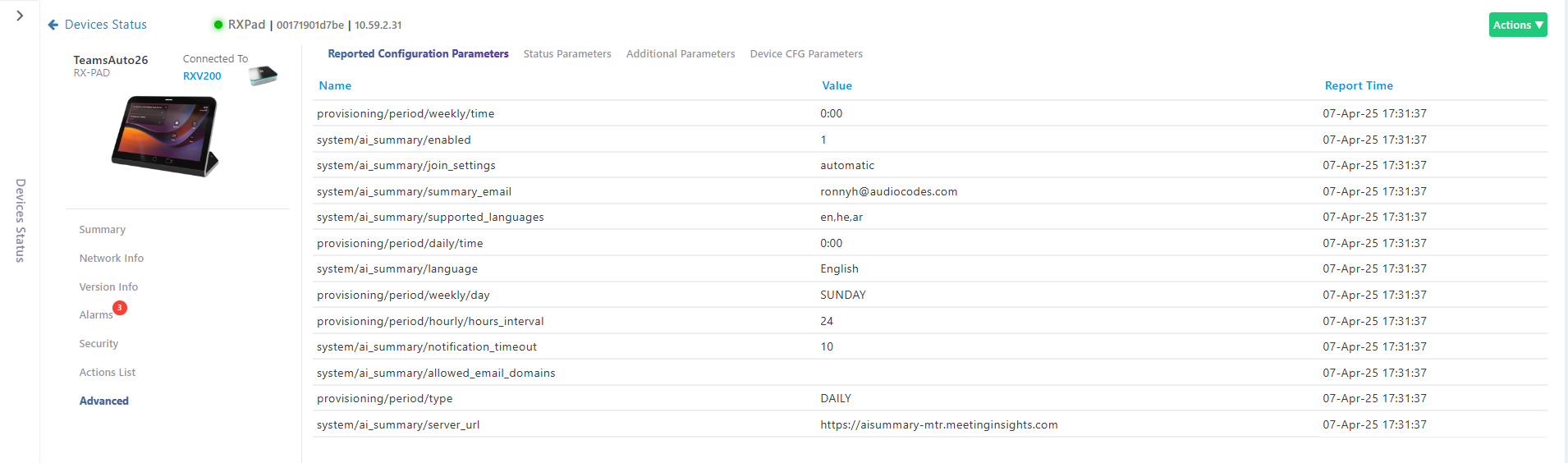
|
●
|
Status Parameters (see below) |
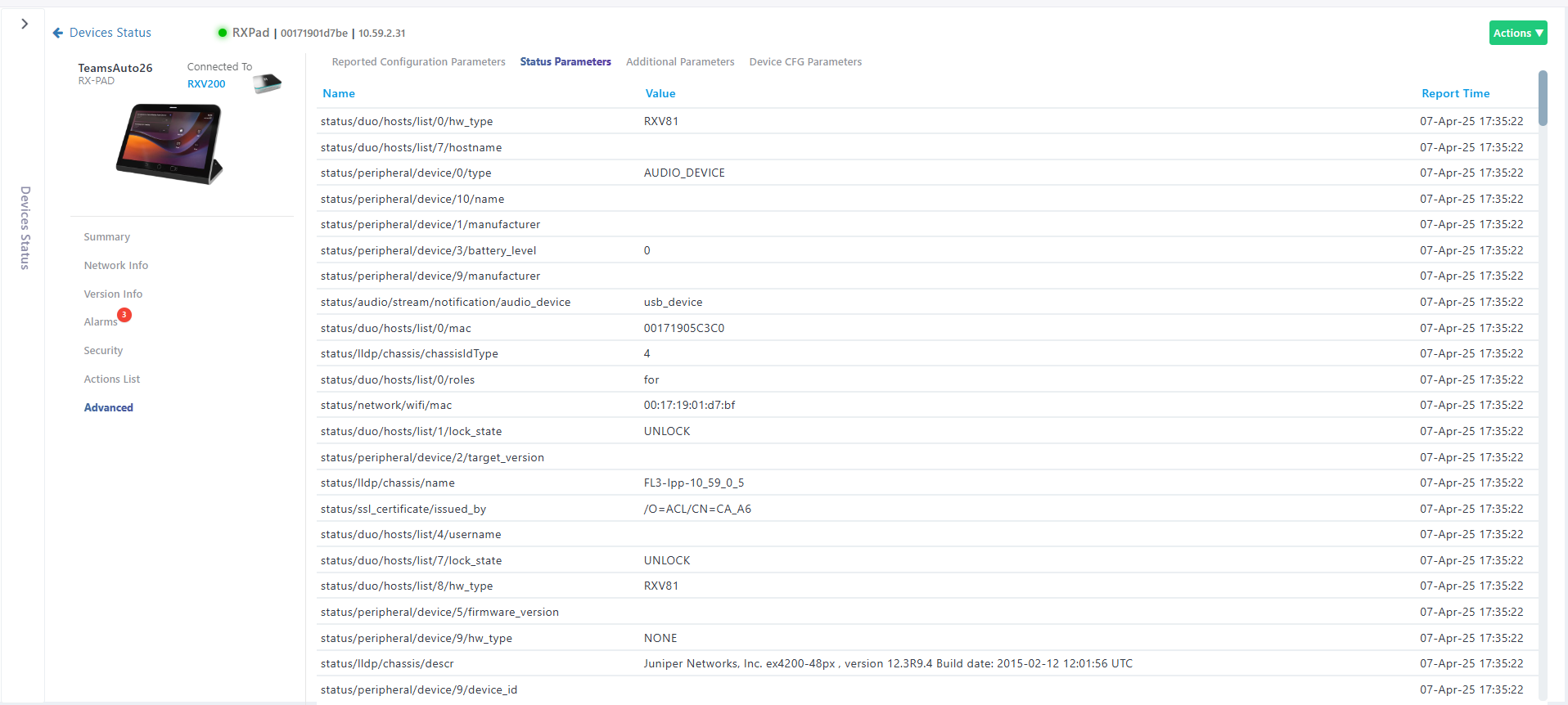
|
●
|
There are no Additional Parameters |
|
●
|
There are no Device CFG Parameters |

 button adjacent to the device to manage -OR- select multiple devices and then click the activated
button adjacent to the device to manage -OR- select multiple devices and then click the activated  button.
button.  button. From the pop-up menu, select the management action you require: Update App Suite or Update Peripherals; the procedures are the same as for the other managed devices described in this document.
button. From the pop-up menu, select the management action you require: Update App Suite or Update Peripherals; the procedures are the same as for the other managed devices described in this document.